#다양한 영상 녹화 프로그램이 있지만 간편하게 디스코드 화면 공유 도중 사용가능한 기능입니다.
#다만 다른 영상 녹화를 이미 이용 중이거나 컴퓨터의 사양이 낮다면 녹화도중 프레임 드랍, 끊김이 있을 수 있습니다.
#가급적 다른 녹화 프로그램은 종료하고 사용하세요. ex/ 그래픽카드사 소프트웨어, 윈도우 게임바 등등
#원하는 소리만 캡쳐 해서 녹화하는 기능 등은 OBS등을 활용하면 좋습니다.

디스코드 좌측 하단의 설정 버튼을 누릅니다.
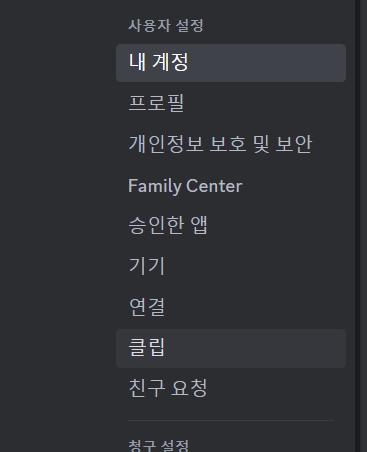
좌측 상단의 사용자 설정 탭에서 클립을 찾습니다.
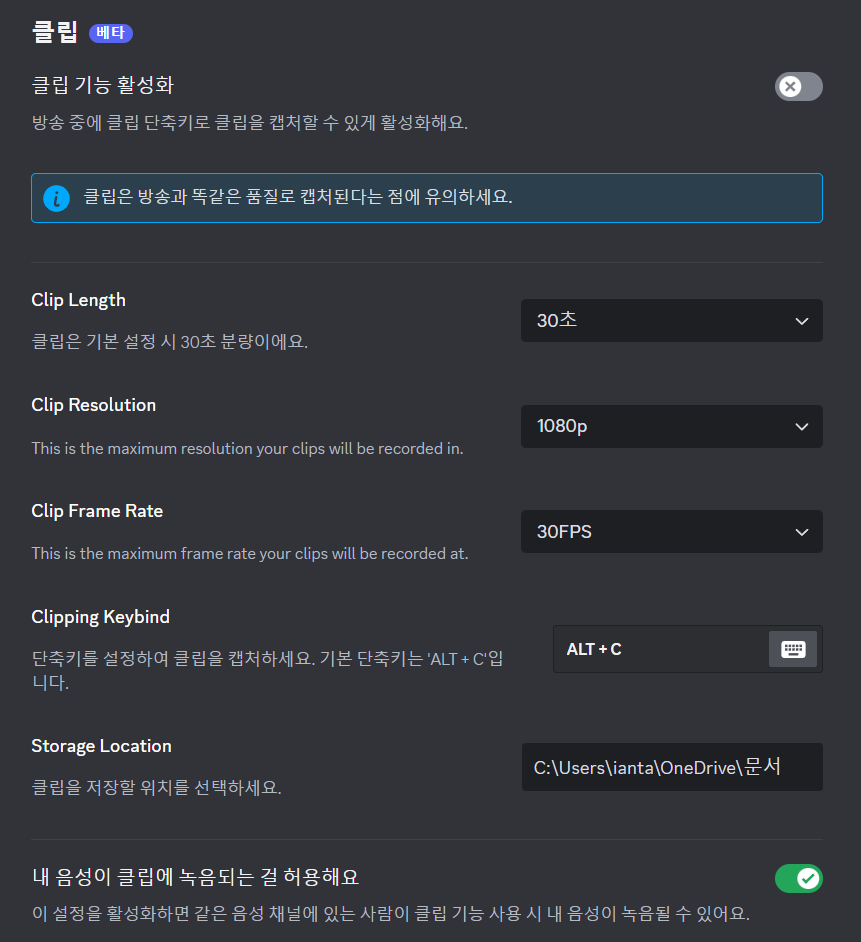
클립 기능을 활성화하고 몇 초 전까지 녹화할지를 설정합니다.
Length는 영상 길이
Resolutin은 영상의 화질
Frame Rate는 초당 출력횟수입니다. (30권장)
Keybind는 영상을 저장하는 단축키 입니다.
Storage Location은 클립이 저장되는 위치입니다.
맨 하단의 버튼은 자신을 포함한 디스코드를 이용중인 사람들의 목소리를 클립에 녹화할지 정합니다.
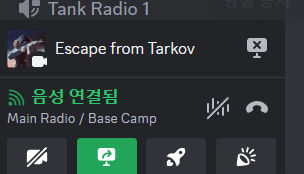
설정을 완료한 이후 디스코드 메인에서 음성채팅 참여, 통화 종료버튼 위의 방송버튼을 눌러 영상을 송출하고
설정한 단축키를 눌러 영상의 저장이 가능합니다.
디스코드의 클립 기능은 스트리밍 중에 게임 순간을 쉽게 공유할 수 있는 기능입니다. 이 기능을 사용하려면 다음 단계를 따르세요
1. 클립 활성화하기: 먼저 사용자 설정에서 클립을 활성화해야 합니다. 사용자 설정에서 "클립" 섹션으로 이동하여 "클립 활성화" 스위치를 전환하세요.
2. 클립 만들기: 클립이 활성화되면, 스트리밍 중에 클립을 만들 수 있습니다. 클립 저장 아이콘을 사용하거나, 키 바인딩 단축키를 활용할 수 있습니다.
3. 클립 편집하기: 클립 기능은 사용자가 클립을 원활하게 편집할 수 있도록 해줍니다. 클립 제목을 수정하고, 오디오 설정을 조정하고, 필요에 따라 길이도 변경할 수 있습니다.
4. 클립 공유하기: 디스코드에서는 친구들과 클립을 쉽게 공유할 수 있습니다. 텍스트 채널에서 [+] 아이콘을 클릭하고 "클립 공유"를 선택한 다음 원하는 클립 위에 마우스를 놓고 '공유'를 선택하세요.
5. 클립 삭제하기: 라이브러리에서 클립을 제거하려면, 텍스트 채널에서 [+] 아이콘을 클릭하고 "클립 공유"를 선택한 다음 삭제하려는 클립을 확인하고 휴지통 아이콘을 클릭하세요.
이 기능은 스트리머와 시청자 모두에게 귀중한 도구로, 게임 세션에서 최고의 순간을 캡처하고 공유할 수 있는 간단하고 사용자 친화적인 방법을 제공합니다.
'지식 저장소 > 디스코드' 카테고리의 다른 글
| 디스코드 화면 공유가 되지 않는 문제의 해결 방법 #화면공유 #방송 #디코 (0) | 2024.03.31 |
|---|---|
| 디스코드에 움짤을 올리는 방법 #디스코드 #움짤 #밈 (0) | 2024.03.02 |
| 게임 녹화 중에 디스코드 소리를 따로 분리하는 법 #무료 #스팀 #OBS (0) | 2023.12.28 |
| 디스코드의 해두면 좋은 설정 모음 #디스코드 #기본설정 #디코 (1) | 2023.12.25 |
| 디스코드 서버마다 다른 프로필 사용하는 방법 #프로필 #디스코드 #디코 (0) | 2023.12.13 |