2023. 12. 28. 08:19ㆍ지식 저장소/디스코드
#스팀 내에서 무료 제공 중인 방송툴 OBS를 이용한 방법입니다.
#같은 방법으로 모든 프로그램 소리분류가 가능합니다

스팀에서 OBS Studio를 다운로드, 설치 합니다.
https://store.steampowered.com/app/1905180/OBS_Studio/
OBS Studio on Steam
Free and open-source software for video recording and live streaming
store.steampowered.com
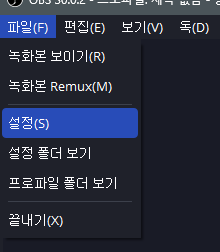
OBS를 실행한 후에 좌측 상단 파일, 설정으로 갑니다.

출력-녹화에서 녹화 품질을 본인의 컴퓨터 사양에 맞게 설정합니다.
출력-녹화에서 파일 저장위치를 설정합니다.
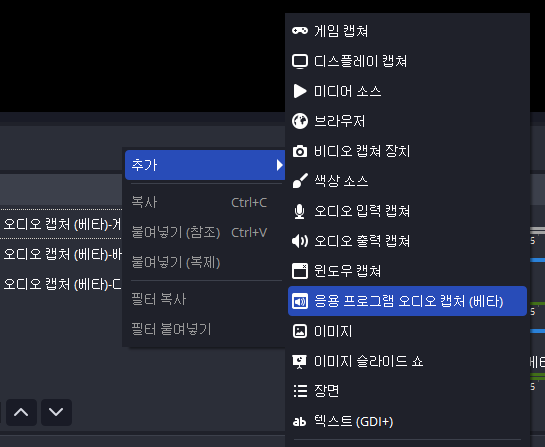
메인화면에서 소스목록-우클릭-추가-응용 프로그램 오디오 캡쳐를 선택합니다.
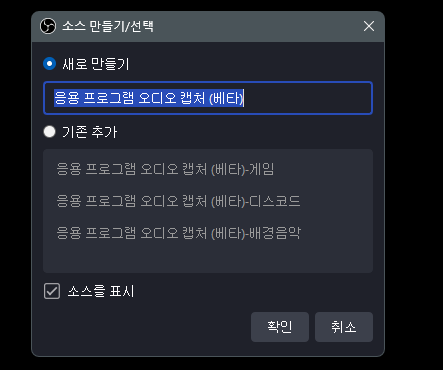
이름을 지정한 후에 확인을 누릅니다.
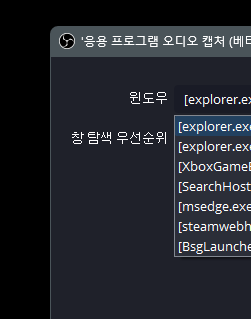
녹화에 소리가 들어가길 원하는 프로그램을 지정해줍니다.
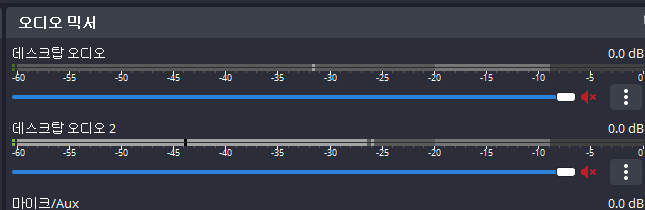
메인화면으로 돌아와 '오디오 믹서'에서 데스크탑 오디오를 비활성화 합니다.
#데스크탑 오디오는 모든 컴퓨터 내 소리를 통합합니다.

본인의 마이크 소리도 제외하고 싶다면 마이크도 비활성화 합니다.

소스목록-우클릭-추가-디스플레이 캡쳐로 녹화할 하면 캡쳐를 추가합니다.
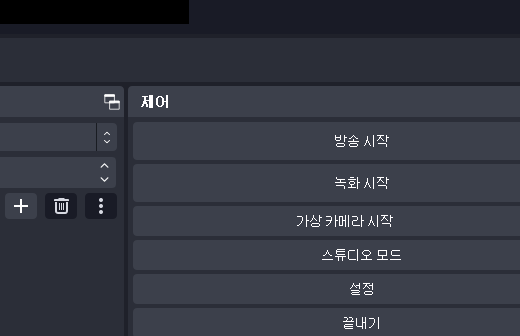
메인화면 우측 하단-제어-녹화 시작을 누른 후 게임을 플레이 합니다.
이후 게임이 끝난 후 녹화 중단을 눌러 파일을 저장 후 저장된 위치에서 녹화된 파일을 확인합니다.
이 페이지는 이안테일 카테고리 선택 지식 저장소라는 제목의 게시글입니다. 이 게시글의 내용은 다음과 같습니다:
게임 녹화 중에 디스코드 소리를 따로 분리하는 법: 이 부분에서는 무료로 사용할 수 있는 스팀과 OBS라는 프로그램을 이용하여 게임 녹화 시 디스코드 소리를 별도의 트랙으로 저장하는 방법을 설명합니다. OBS에서 소스와 오디오 믹서를 설정하는 과정을 자세히 안내합니다.
본문2: 이 부분에서는 본문1에서 설명한 방법을 실제로 적용한 예시를 보여줍니다. 스팀에서 방송을 시작하고 OBS에서 녹화를 시작하는 방법을 보여줍니다. 또한 녹화된 파일을 오디오 편집 프로그램으로 열어서 디스코드 소리를 확인하는 방법을 보여줍니다.
이 페이지는 게임 녹화와 디스코드 소리 분리에 관심이 있는 이안테일 유저들에게 유용한 정보를 제공합니다. 🎮
'지식 저장소 > 디스코드' 카테고리의 다른 글
| 디스코드에 움짤을 올리는 방법 #디스코드 #움짤 #밈 (0) | 2024.03.02 |
|---|---|
| 디스코드 방송 중 클립 캡쳐 기능, 사용 방법 #클립 #녹화 #캡쳐 #디스코드 (0) | 2024.01.18 |
| 디스코드의 해두면 좋은 설정 모음 #디스코드 #기본설정 #디코 (1) | 2023.12.25 |
| 디스코드 서버마다 다른 프로필 사용하는 방법 #프로필 #디스코드 #디코 (0) | 2023.12.13 |
| 디스코드 서버 부스트시 눈에 띄는 장점 #디코 #월정액 (0) | 2023.11.05 |